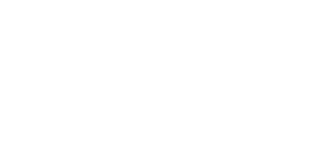Microsoft Teams Video Consultation Appointments
From 1 April 2024, NCH&C will use Microsoft Teams for virtual video appointments with patients.
This replaces the Attend Anywhere platform.
Video consultation appointments are a quick and secure alternative to in-person appointments, allowing you to attend your consultation in a setting that is convenient for you.
The decision to offer this type of appointment will be made by a medical professional depending on your individual care needs. Video consultations are easy to use and are often more convenient – saving you time and money.
Microsoft Teams is a secure well established video messaging system.
For appointment-related queries, please contact the specialty / department number listed on your correspondence.
Joining a Teams Video Consultation Appointment
- If you are due to have a video consultation appointment, we will schedule your appointment as normal and send you the details of the appointment date and time and information on how to join your Microsoft Teams video consultation either via an email or paper letter format.
- If you are joining a Teams video consultation on a smartphone, you should download the Microsoft Teams application before your video consultation appointment takes place. If you are joining the Teams video consultation on another device such as a laptop, installing the Teams application is not mandatory but recommended.
We recommend installing Microsoft Teams on your device for a better user experience.
Downloading Microsoft Teams is free, but you may need a Microsoft account. If you have a Microsoft Account, please follow the steps below:
- For Windows and Mac: Visit the Microsoft Teams website
- For iOS (iPhone/iPad): Go to the App Store, search for “Microsoft Teams”.
- For Android: Visit the Google Play Store, search for “Microsoft Teams”
3. All you need to join a Microsoft Teams meeting is the link which will be included within your email or paper letter correspondence.

4. There are many ways that you can join a Microsoft Teams meeting, a few of the key methods are listed below:
- If you have the Microsoft Teams application installed - select the ‘Click here to join the meeting’ link on your device and your appointment will open in the app.
- If you don’t have the Microsoft Teams application installed on your device:
- From a smartphone - select the ‘Click here to join the meeting’ link you’ll be taken to your app store to download the app. You will be given two options for joining your meeting: Join as a guest or Sign in and join - Choose Join as a guest.
- From a laptop or desktop - you should be given the option to Continue on this browser or install teams and Join on the Teams application.
- If you have been sent a Meeting ID and Passcode in your correspondence - select ‘Join on the web’ or you may need to type the following address into your browser and enter your given Meeting ID and Passcode when prompted: https://www.microsoft.com/en-gb/microsoft-teams/join-a-meeting?rtc=1 .
- From a smartphone - select the ‘Click here to join the meeting’ link you’ll be taken to your app store to download the app. You will be given two options for joining your meeting: Join as a guest or Sign in and join - Choose Join as a guest.
- From a laptop or desktop - you should be given the option to Continue on this browser or install teams and Join on the Teams application.
5. If prompted, click to allow Microsoft Teams access to your camera and microphone. Make sure your audio and video are working and switched on, enter your first name if prompted, and select Join now or Check in.

6. You’ll be added to a lobby and the appointment owner will be notified that you're waiting. When they’re ready, they will admit you into the meeting. Say Hello!
7. Once the appointment is complete, the staff member can end the call, or you can select Hang up or Leave .
Information: If a technical issue means that you cannot join a video call or your call is interrupted, then the service should attempt to contact you by phone.
Additional ways to join a Teams Meeting
As noted, beforehand there are many ways to join a Teams Meeting, please see links below to the Microsoft Website for further guidance:
A Full Patient Guide to Joining a Teams Meeting
A full patient guide which includes advice for patients around how to prepare for a Microsoft Teams video consultation can be viewed below: